Let’s learn how to get 300 DPI (Vector quality) Google Map to use on any scalable design. Adding a vector quality Google map in print design material is very important. Because no one
In this post, I will guide you through how to get a vector quality PDF format 300 DPI Google Map.
Normally designer adds a google map to their design by taking a 72 DPI raster screenshot to use in their design. Which end up bringing an awful result. I also used to do the same before I find the right way to get vector quality google maps for print design.
In most of the marketing, kits like EDDM Postcards and flyers you might want to add Google map, which helps the reader to understand the business location.
See the difference

How to Download Vector Quality 300 DPI Google Map using Google My Maps
First Go to Google My Map https://www.google.com/mymaps
Second Step: Click on ‘Create a new map’, ( for this you must have to log in to your Google account using your Gmail account)

Third Step: Search your location, once you find your location then adjust the map by Zoom in Zoom out.

Fourth Step: Now click on the dotted bar on the left menu and you will see a print option on the drop-down menu. or you can simply use keyboard shortcut Control + P

Fifth Step: Select the required size. You can select any size including Letter, Legal, A3, A4, A5, B4, B5 etc)

Last step: Then click the print button to make the JPG or PDF Google images for print


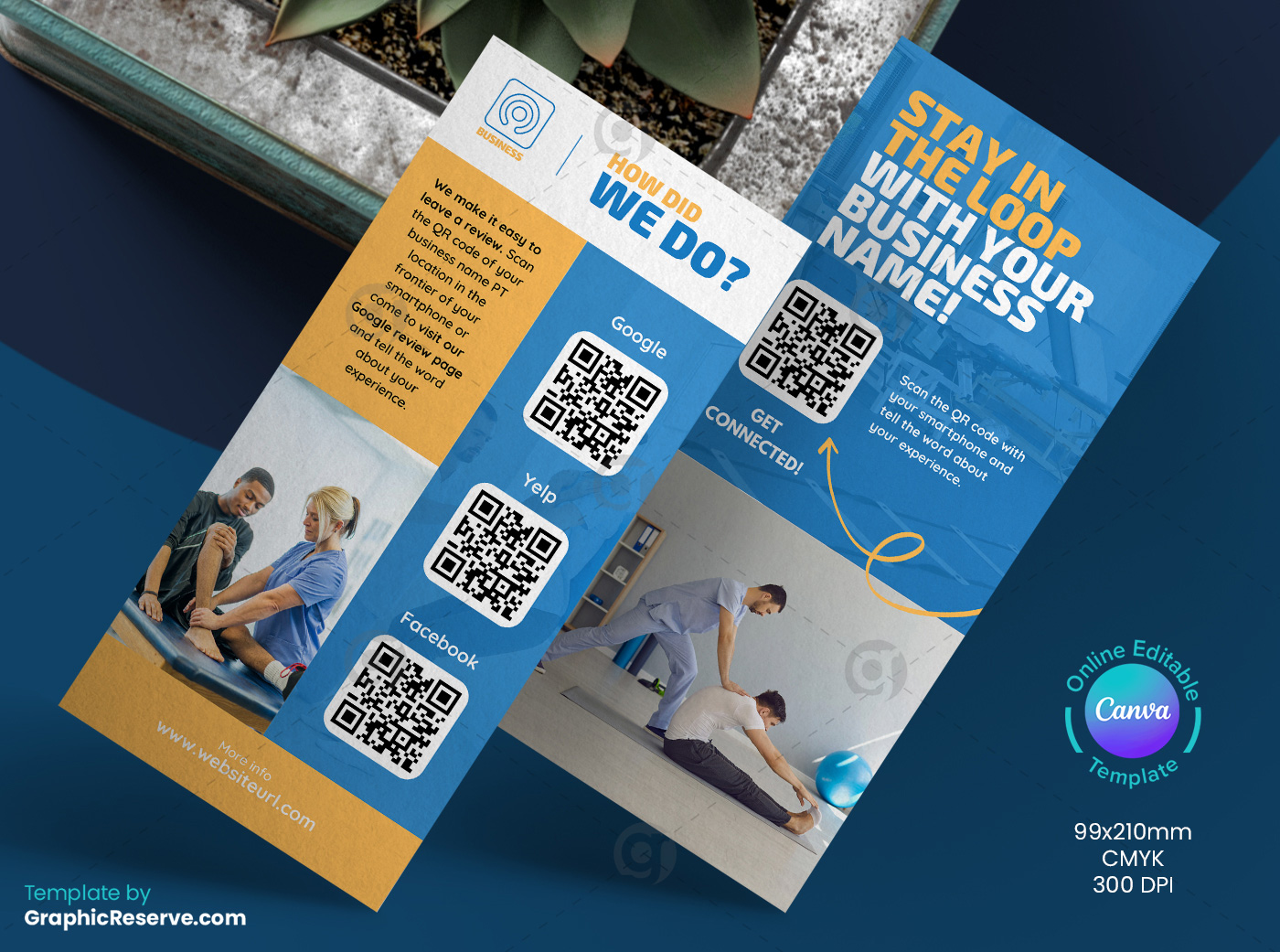
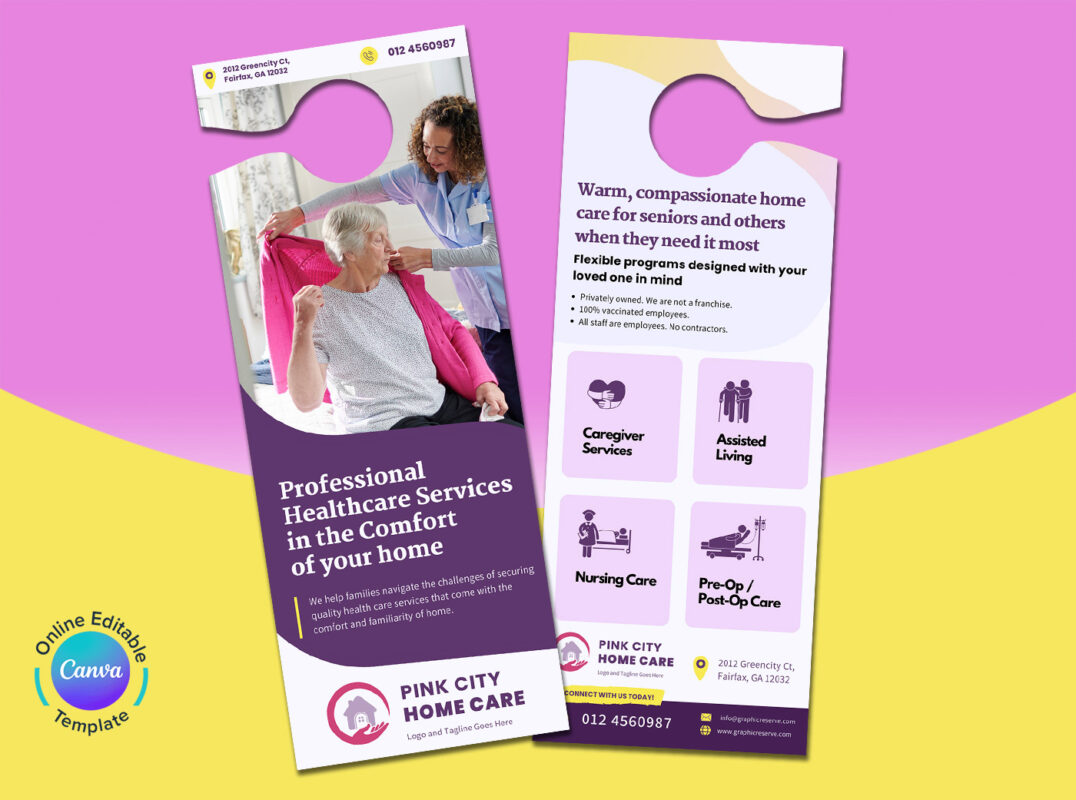
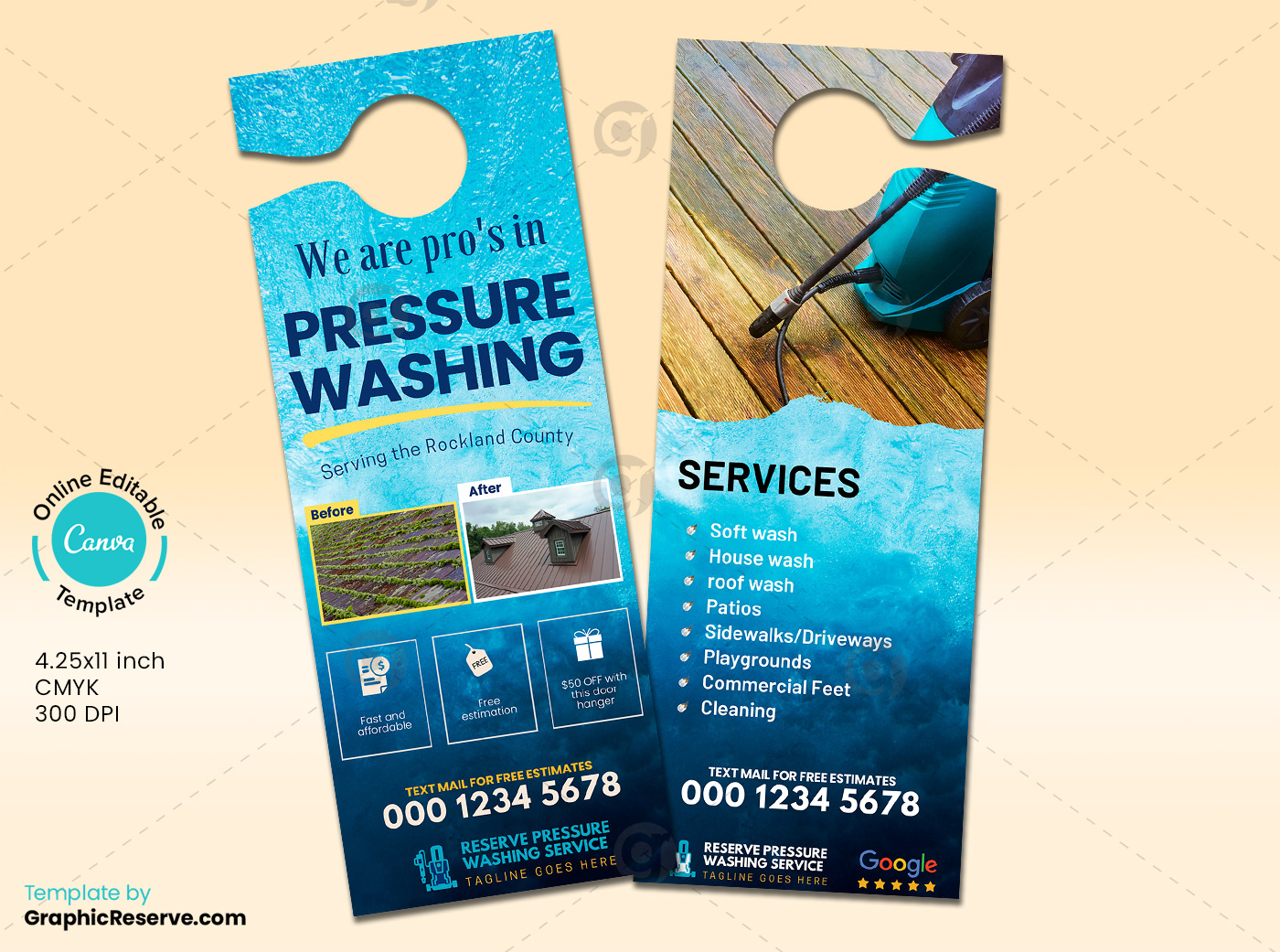
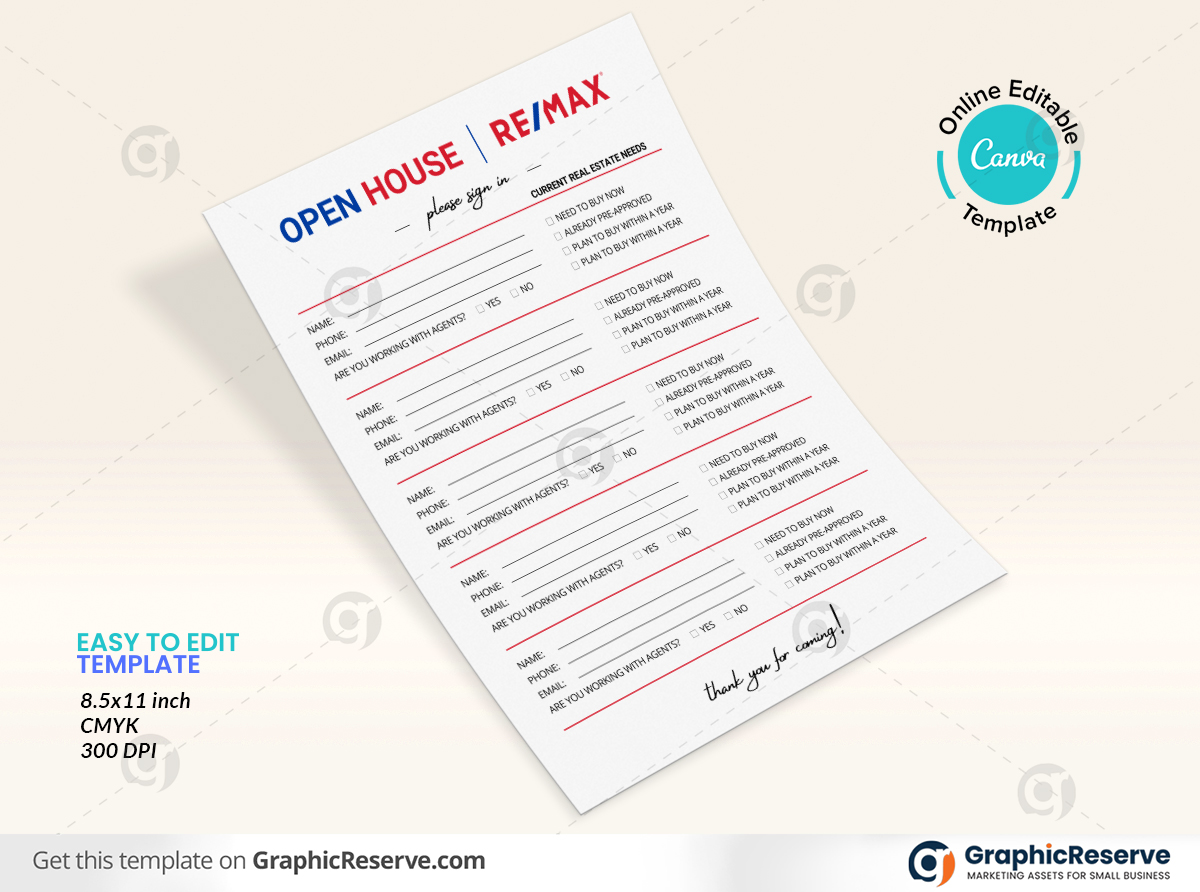
3 Responses
And how to remove labels? not want see restaurants on the map
You will need to retouch it using Photoshop. If you need help with that please let me know. Thank you
Thank you for this handy information. 😊
Comments are closed.